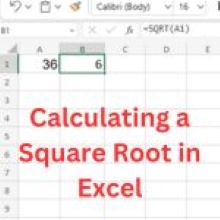Calculating a Square Root in Excel
Impact-Site-Verification: f93d0e0d-2570-45e8-b520-e2ebacf0cc5b
You will find that Microsoft Excel has many functions as a very is a powerful spreadsheet software and is widely used for various purposes. These purposes can range from financial analysis to data visualization. While Excel is renowned for its ability to perform these complex calculations, it can also do simple functions as well. Calculating a Square Root in Excel is one of the simpler things it can do. Here we will explore 5 different ways in which Microsoft Excel can effortlessly compute the square roots of any given number.
Five Ways of Calculating a Square Root in Excel
1) Using the SQRT Function:
Excel simplifies the process of calculating square roots with its dedicated SQRT function. The SQRT function takes a single argument in which it represents the number for which you want to find the square root.
The formula syntax is as follows: =SQRT(number)
For instance, if you want to find the square root of 25, you can use the formula =SQRT(25), and Excel will return the result, which is 5.
2) Utilizing Exponents:
The second method involves using exponents to calculate square roots. Since the square root of a number is essentially raising that number to the power of 0.5, you can use the exponentiation operator (^) in Excel.
The formula would look like this: =number^0.5
For example, to find the square root of 36, you can use the formula =36^0.5, and Excel will provide the correct result, which is 6.
3) Employing the POWER Function:
The POWER function in Excel can also be employed to calculate square roots. The POWER function raises a number to a specified power, and for square roots, the power is 0.5.
The formula is as follows: =POWER(number, 0.5)
Using this method, if you want to find the square root of 49, you can use the formula =POWER(49, 0.5). Excel will yield the result, which is 7.
4) Using Named Ranges:
In order to enhance the readability and manageability of your formulas, you can consider using named ranges. You can assign a name to the cell which contains the number for which you want to find the square root, to create more intuitive formulas. For example, if cell A1 contains the number 64, you can name it “MyNumber.”
You can then use the formula: =SQRT(MyNumber)
5) Dynamic Square Root Calculation:
If the number whose square root you want to find is subject to change, you can create a dynamic calculation using cell references. For instance, if the number is in cell A1, you can use the formula: =SQRT(A1)
Now, whenever you update the value in cell A1, Excel will automatically recalculate the square root.
Calculating a Square Root in Excel: The Wrap
Microsoft Excel is often heralded for its versatility in data manipulation and analysis. But it also proves to be a handy tool for everyday mathematical calculations such as square roots. Whether you prefer the dedicated SQRT function, exponentiation, the POWER function, or named ranges, Excel offers multiple methods to make your calculations efficient and straightforward.
As you harness the power of Excel for your numerical needs, exploring these features can enhance your proficiency and streamline your workflow.